So my favorite thing about LR this week, after going through a few hundred of H's photos from NY & DC is the keyword feature. The "modules" I'm mostly operating in right now are Library (find, organize, tag photos) and Develop (make all your adjustments to settings.). Below is what the Library Module looks like. Down the left side is the Navigator Panel which gives you different ways to "find" your photos.
The Navigator drops down and shows you a larger preview of any photo you "mouse over" in the filmstrip at bottom. The buttons also give you the option to zoom full/partial (in the main viewing area in the center) on the image you have selected.
Navigating in the Library under the Find menu lets you search for any number of things including keywords, file names, dates, metadata, captions, titles, etc. You can also filter by a date or date range. Very powerful and very awesome.
The next way to find photos you are looking for is simply the folder method in how they are stored on the hard drive.
Finally- here's my favorite and the topic of this blog KEYWORDS! They are like tags, but even more powerful. You can create folders of keywords. For example in the Nature Keyword Folder, you can have Plants, Animals & Landscape. Underneath plants, you could have flowers, trees, bushes, etc. You could get even more specific and names the flower like tulip, rose, or daisy. If you apply the keyword Daisy to a photo and then one day decided to search for all your flower photos, it's smart enough to know the daisy is a flower and that's what you are looking to find. BRILLIANT! I've created Parent-Child Relationships with keywords that make my life so much easier. Simply by keywording a photo of my sister with "Haley", I've additionally assigned her to the following keywords- Kids, Dad's Family, Family, People.
There are many ways to apply keywords, but I utilized one today that was incredibly powerful. On the right side of the library module is a keyword box, which you can manually type in keywords and it also shows any currently assigned keywords. Even though it will auto-complete for you, it's still a PITA. Just under that box is the keyword set that saved my life. You assign the number 1-9 a keyword. You can create your own set 'on the fly' or save a custom set as a Pre-set for repeated use.
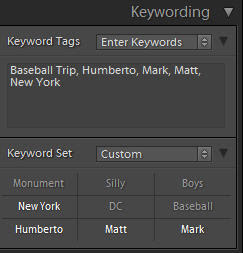
I created a custom keyword set for processing their baseball photos- each of their names, the cities, and a few others. Simply select the photo (or as many as you want at a time), then hit ALT+# to assign it the corresponding keyword. I ripped through keywording all the photos in a matter of minutes! This makes being organized SO easy! Wheee! I'm a total photography nerd now :)
You can also "batch apply" keywords when importing (uploading) them or you can apply a keyword to multiple photos in the Library by selecting them all. Also you can assign a keyword to a "stamp" like icon. This icon is always available on right click in the develop module. I keep the keyword "blog" on my stamp and always label any photos I export of blog purposes.
Check out previous Lightroom Reviews on the blog
GOOD NEWS OF THE DAY: I'm so organized with my photos I could squeal for joy!

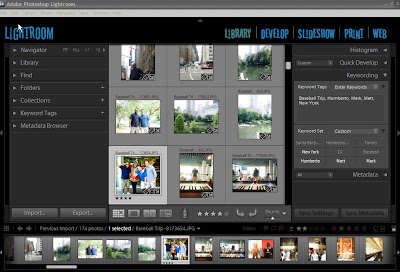
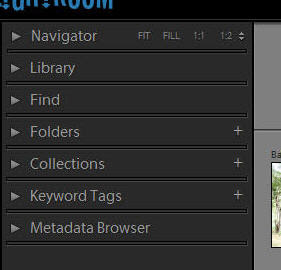
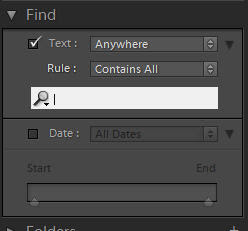

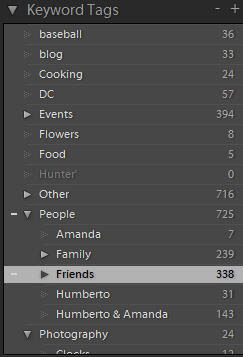



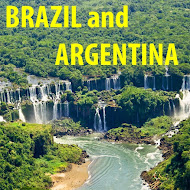


1 comment:
Photography nerds are cool! :) What a great write-up...I need to get more into lightroom!
Post a Comment